Migration Services Google Workspace to Microsoft 365 For Chicago Businesses
Migration Services Google Workspace to Microsoft 365 For Chicago Businesses
Key Points from Article
- Many businesses are moving to Microsoft 365 since it offers a wide range of productive, secure, and effective cloud-based programs.
- Although the G Suite Legacy Workspace is soon becoming obsolete, Microsoft 365 is an ideal alternative thanks to its scalability, affordable custom plans, wide range of Office 365 applications, and cloud storage features.
- You can manually or automatically migrate from Google Workspace to Microsoft 365
Recently, Google announced that its free G Suite Legacy Workspace would no longer be available. This means that users have to either allow Google to automatically upgrade their free G Suite Legacy Workspace to a paid subscription or opt to migrate to Microsoft 365, which is a more efficient and cost-effective alternative.
Over the years, Google Workspace (initially known as G Suite) has established itself as a reliable cloud-based collection of efficient and productive programs, including Gmail, Hangouts, Google Drive, Calendar, and many others. However, due to the ease of use, cloud-oriented applications, cost efficiency of custom plans, advanced security and threat protection features, a wide range of migration tools, and offline ability to access files, many companies are choosing to switch to Microsoft 365, previously known as Office 365.
This article will show you how to handle the migration process from Google Workspace to Microsoft 365. So, without further ado, let us get started!
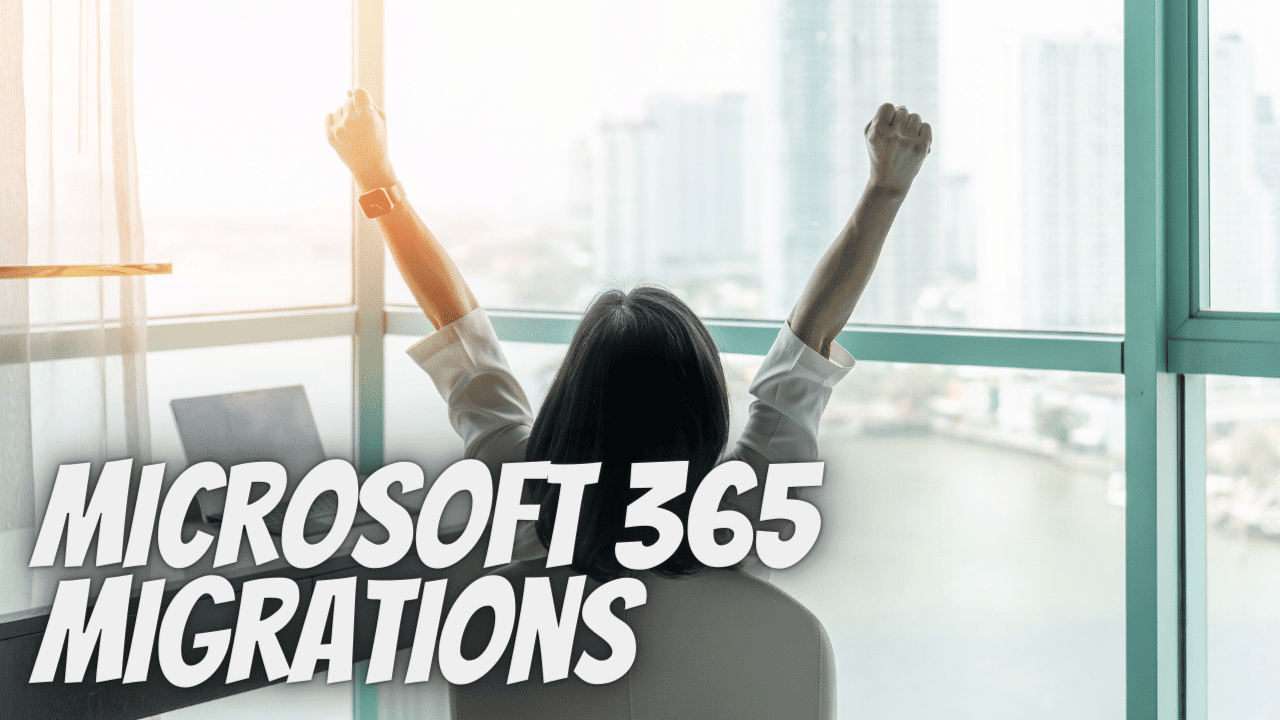
Types of Migration Methods From Google Workspace to Microsoft 365
Data is the first focus point regarding software migration, meaning companies must plan adequately to ensure a smooth data transition. When moving from Google Workspace to Microsoft 365, you can opt to do it manually or automatically. Let us delve deeper into these two migration methods.
Manual Migration From Google Workspace to M365
If you manually migrate G Suite Legacy Workspace to M365, you must transfer IMAP using the configuration wizard available in the MS Office Admin Center. The entire process is comprehensively mapped out in Microsoft, but you need adequate technical skills and information to execute the process successfully. Below are the steps to follow when manually migrating to M365:
1. Ensure You Own a Domain
The administrator must verify that they are the legitimate owner of the Microsoft 365 account being utilized for the G Suite migration. Additionally, ascertain that Gmail has its 2-step verification process enabled and create a password to synchronize it to the Outlook account.
2. Add Several User Accounts to M365
You can add one or more users to your M365 account at a time, and each user must have a mailbox and a license with an Exchange Online plan, enabling them to use their mailbox and save the incoming information.
Note that you should close the configuration wizard after completing the verification process, and the mailboxes have been set up in M365. Avoid continuing with the create domain procedure.
3. Make an Export List of Valid Gmail Mailboxes
Prepare a migration file, through a Microsoft Excel Spreadsheet, with a list of every Gmail mailbox that will facilitate the move from Google Workspace to M365. You can migrate the Gmail mailboxes in separate batches since the migration file can contain a maximum of 50,000 mailboxes, and its maximum size is 10 MB. Below are the steps to follow when creating a migration file:
- Use your admin credentials to log in to your Google Workspace admin console
- Choose the Users’ option and select the users’ email addresses
- Open the M365 window, navigate to the M365 admin center, click ‘Users’, then ‘Active Users’ followed by the ‘User Name’ column
- Open your Microsoft Excel sheet and enter the information provided, such as the email, username, and password
- Once completed, save the file and close the excel sheet
4. Connect Your Gmail to M365
To successfully migrate the Google Mail mailboxes, you must connect Gmail and M365 by using a migration endpoint. Follow the steps below to set up the migration endpoint:
- Navigate to ‘exchange admin center (eac)’, click ‘recipients’, choose ‘Migration’ then ‘More …’, and then select ‘Migration Endpoint.’
- Click the ‘+’ button to add a new migration point
- On the screen that asks “Select Migration Endpoint Type,” choose IMAP, then configure the IMAP server settings to say ‘imap.gmail.com.’ Leave the other default settings on the “IMAP migration configuration” page.
iv). Click the ‘Next’ button at the bottom of the page and enter the required general information, including the migration endpoint’s name. Leave the other boxes empty to use the set default values
v). Press the ‘New’ button to set up the migration endpoint
5. Start Migrating the Gmail Mailboxes by Setting Up a Migration Batch
The creation of migration batches, which are made up of the Gmail mailboxes created in step 4, allows you to migrate the Google Mail mailbox to M365. Follow the steps below to create a migration batch:
- Open the M365 admin center, then to ‘admin centers’ then to ‘exchange’ then click on ‘Recipients’ and then click on ‘Migration’
- Click the ‘+’ button and choose the ‘Migrate to Exchange Online’ button
- Choose ‘IMAP Registration’ and hit the ‘Next’ button
- Click the ‘Select Users’ option, find the file you created on Microsoft Excel and allow M365 to verify it. It validates the file by ensuring it does not have over 50,000 rows, does not use comma-separated format, has the relevant header rows, as well as an equal number of header rows and columns
- After file verification, M365 indicates the number of users registered in the file to transfer from Google Workspace to M365
- Proceed to press the ‘Next’ button, select ‘migration endpoint’ on the IMAP Configuration page, then hit the ‘Next’ button and accept the default settings
- Fill in the migration batch’s name and click ‘Next’
- By choosing “Automatically start batch >> New,” the synchronized migration procedure will start
6. Update the DNS Records to Gmail to M365
Email servers utilize a DNS record known as an MX record to determine where to distribute emails. Before migrating to M365 from Google Workspace, the MX record referred to the Gmail system. But now it should be changed to Microsoft 365 since your email migration to these services has been finished. Once you follow the steps outlined below to alter your MX record, users who receive your email from your custom domain will do so through M365 mailboxes.
- Log in to your Microsoft 365 account
- Select ‘Setup’ then navigate to ‘domains’
- Choose the suitable domain and then click ‘fix issues
- Press the ‘What issues do I fix’ option. You will see a preview message pop up that shows the issue has been fixed
7. Stop Synchronization with Google Workspace
Once all your emails are directed to your Microsoft 365, you can delete the migration batch and cease syncing Google Workspace with M365. Follow the steps below to delete the migration batch:
- Open the ‘eac’ and select ‘recipients’ and then ‘migration’
- Proceed to choose the batch you want to delete, then hit the ‘Delete’ button
To verify that the batch file has been deleted, open the ‘eac’ and then to ‘recipients’ and hit the ‘migration’ button. The deleted file should no longer be listed here. Note that after users migrate their email, they can now import their calendars, contacts, and other information.
Automatic Migration to Microsoft 365
With the aid of specialized technologies, an efficient and quick email migration from Google Workspace to Microsoft 365 can be accomplished. These solutions offer a user-friendly interface, an automated process, and capabilities to personalize the process. One such tool is the SysTools G Suite to Office 365. It is a detailed solution to your migration issues and simultaneously transfers the Google Workspace mailboxes into your Microsoft 365 account. Use this unique program for a smooth migration process if you want to skip the technical and time-consuming manual procedure.
This migration tool contains various cutting-edge features that meet consumer needs, including the ability to move several Google Workspace email accounts simultaneously. Users can complete the entire migration procedure within a few minutes by following a few steps.
CEU Technology Provides a Wide Range of Migration Services
From the steps outlined above, the manual process of migrating from Google Workspace to Microsoft 365 is lengthy and complex. Luckily, you can enlist CEU Technologies to conduct the migration process expeditiously. Whether you prefer the manual or automated procedure, our team of IT experts provides a comprehensive range of migration services to ensure all your data is safely moved to your new M365 account. We also offer continued maintenance and support services to our clients to guarantee your business runs smoothly at all times. Call us or contact us today for further information about our migration services.

